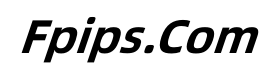Comprehensive Analysis of Final Fantasy 13 PC Black Screen Issue, Never Fear Jumping Out! (Why does Final Fantasy 13 PC Black Screen Issue Jump Out? Let’s Reveal the Mystery!)
Comprehensive Analysis of Final Fantasy 13 PC Black Screen Issue, Never Fear Ju
Comprehensive Analysis of Final Fantasy 13 PC Black Screen Issue, Never Fear Jumping Out! (Why does Final Fantasy 13 PC Black Screen Issue Jump Out? Let’s Reveal the Mystery!) Comprehensive Analysis of Final Fantasy 13 PC Black Screen Issue, Never Fear Jumping Out!
In the final battle stage, many players will encounter game freeze. Here, the editor will talk about how to solve this type of problem.
First, let’s take a look at the system requirements:
1. CPU: 2GHz or above.
2. Memory: 4GB or above.
3. Graphics memory: 1GB or above.
4. Hard disk space: 2GB or above.
5. Graphics card: GeForce GTX960 or AMD RX580 (or higher).
6. Operating system: Windows 10 x64.
7. Sound card: compatible with DirectX 11.
8. Recommended configuration:
Graphics card driver version: 9.0c or above.
Supported machine models: NVIDIA GeForce GT550 or AMD Radeon R9280x.
That’s all about the black screen issue of Final Fantasy 13 PC version. Have you learned it?
Why does Final Fantasy 13 PC Black Screen Issue Jump Out? Let’s Reveal the Mystery!
I believe many players have encountered black screen and inability to run the game in Final Fantasy 13 PC version. Now, let me introduce the solutions.
First, we enter the desktop of Final Fantasy 13 PC version, and then open the control panel. Find the “Programs” button in the bottom right corner of the control panel, and click it.
Then, we select “Graphic Settings” inside. On the left side, we can see an “Advanced” tab.
Here we can see that this tab is a function designed for computers running games.
In the “Properties”, we can see two options: “Compatibility” and “Custom Extension Name” (adjust according to personal preference).
In “My Documents”, we can find the “Manage 3D Settings” function, and we just need to click “Edit”. Then, we enter the information in the “Custom Extension Name” field, and click “Add New Numerical Folder” to complete this step.
After entering the running interface of Final Fantasy, we open the control panel again.
Here, we find and click “Command Prompt”, and then we can see the command column on top.
In the command column, we find and click this command, and open the command prompt. Then, click the command column.
In the middle of this interface, we find the “Input Method” button and click it.
Next, we copy the previous command column and paste it here, and click “Save” (OK)!
Finally, after copying and saving these command columns, when running the command prompt, just click OK!
If you don’t find the above methods, you can first check if the graphics memory is insufficient.
In addition, in the game installation directory, find “C:\\\\Users\\\\yourusername\\\\Documents\\\\MyGames\\\\TheGameData\\\\F Summary Files”, and then find the “game” folder.
Then, find the “game” folder, inside which there is a file named “G_SP.exe”.
We copy the “g_p.txt” into it, and change the line “g_mp_appid_npc_recommage” to “x-d”.
We replace the “f_up_tlr” file we just mentioned.
We return to the game’s main menu interface, and we will see a red square on the screen.
We move this red square to the top, and replace the letters “e” and “c” with “f_up_tlr”, so that we can run this game.
Alright! The above is all the content brought to you by the editor. I hope it will be helpful to everyone.
This article and pictures are from the Internet and do not represent Fpips's position. If you infringe, please contact us to delete:https://www.fpips.com/39344/
It is strongly recommended that you study, review, analyze and verify the content independently, use the relevant data and content carefully, and bear all risks arising therefrom.