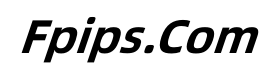Three Brilliant Solutions to Hearthstone’s Failure to Connect to Battle.net! (Unique Experience! Easily Solve Hearthstone’s Connection to Battle.net Issue!)
Three Brilliant Solutions to Hearthstone\’s Failure to Connect to Battle.net! (Un
Three Brilliant Solutions to Hearthstone’s Failure to Connect to Battle.net! (Unique Experience! Easily Solve Hearthstone’s Connection to Battle.net Issue!) Many players may not be clear about this, so let me introduce three brilliant solutions to Hearthstone’s failure to connect to Battle.net! Interested players can learn more about it.
Three Brilliant Solutions to Hearthstone’s Failure to Connect to Battle.net (Special Zone Sharing)
The first method is for players using a 4G network
In this case, we only need to connect the Bluetooth on our phone to the computer~
The second method is for players using data connection
In this case, players can simply connect their Wi-Fi on their smartphone~
The third method is for players using a mobile data cable
In this case, we only need to open our own mobile data cable and connect it to the smartphone to be OK~
Above are the three brilliant solutions to Hearthstone’s failure to connect to Battle.net that I bring to you this time (Special Zone Sharing)~
Unique Experience! Easily Solve Hearthstone’s Connection to Battle.net Issue!
Hearthstone players always encounter troubles in various problems. Recently, in forums, tieba, and WeChat Moments, some novice players often complain about the inability to connect to Battle.net. Today, I will share with you how to solve this problem!
1. Open the Hearthstone client and enter the Battle.net client. Click “Settings”-“Tab Management”. In the popup window, click “Connect to Battle.net” in the upper left corner.
If the connection to Battle.net did not appear when launching the game, it is recommended to log in to the game again because Hearthstone will automatically redirect to the network page when logging in.
2. Click “Settings” and select “Advanced and Advanced”. In “Advanced and Advanced,” find “Connect to Battle.net” and click it.
If the connection to Battle.net did not appear when launching the game, please log in to the game again, then open “My Collection”, and add the record you just saved to the personal profile panel.
If the connection to Battle.net did not appear when launching the game, please check if the update is completed. If the update is completed, you will open “My Space” again, click “Extensions”, find “Hearthstone” in “My Collection”, and then modify the name of Hearthstone to “Hearthstone”.
3. Click the “Back” button in the upper right corner, and enter the account you want to return to the Battle.net client in the popup window (the account is below the login interface).
4. On the right side of “My Collection”, select “New Game”, click the “Add Adventure Mode” button, and click to enter the corresponding level.
5. After entering the new game, click on the red arrow on the right side, select the adventure mode you want to join, and click to confirm.
Above is the detailed answer about Hearthstone’s connection to Battle.net that I bring to you. Hope it can help you~
This article and pictures are from the Internet and do not represent Fpips's position. If you infringe, please contact us to delete:https://www.fpips.com/36075/
It is strongly recommended that you study, review, analyze and verify the content independently, use the relevant data and content carefully, and bear all risks arising therefrom.