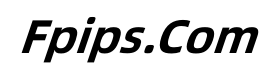Windowing Guide for CrossFire: Making the Game Experience Smoother (Exclusive Windowing Techniques to Help You Win Easily in CrossFire)
A windowing guide for CrossFire: Making the game experience smoother (Exclusive
A windowing guide for CrossFire: Making the game experience smoother (Exclusive windowing techniques to help you win easily in CrossFire). Many players may not be familiar with this area, so let me introduce the windowing guide for CrossFire: Making the game experience smoother (innovative tool) to help you quickly achieve victory in CrossFire. Interested players can learn about it.
Windowing Guide for CrossFire: Making the game experience smoother (innovative tool).
Step 1: Open the desktop shortcut for CrossFire.
Step 2: In the desktop shortcut for CrossFire, find the “Properties” function, and then select “Customize” in the top options bar. Click to enter.
Step 3: In the settings, switch the window mode to display mode. This will make the game interface more clear and realistic.
Step 4: Finally, click “Start Match” on the desktop of CrossFire (default is normal map).
Above is the windowing guide for CrossFire. Have you learned it? Try it now!
Exclusive windowing techniques to help you win easily in CrossFire
“CrossFire” (CF/CS) is a genuine first-person shooter mobile game developed by the well-known FPS game company Supercell in China. It is based on the classic IP “GunZ: The Duel”. This tutorial will introduce you to the basic operation skills and some tips and tricks of this game.
1. Settings interface
After entering the game, players need to set the screen effects (as shown below). Click the “Basics” button, then select the “Windowing” option on the left. Then click “Enable” in the lower right corner. This way, you can customize the display mode and image quality.
2. Map settings interface
Players click “Map Settings” and open “Global Settings”. Then, at the bottom, find “Battle Statistics” and click the edit button in the upper right corner. Then click the large block in the middle of the screen above. Click once.
3. Windowing of the map interface
1) When selecting the position, click “OK”. At this time, a windowing prompt will appear. Click “OK”. Then a windowing selection will appear. You need to select “Custom Match” in “Start Match”.
2) Then, select the map you want to use.
3) After selecting, the system will automatically assign a map for you. Then click “Save” (if not ticked, it will not be saved).
4) After saving, you can delete the saved game map in “My Warehouse”, “Local File Manager”, and “Application Directory”, and then modify it to a new game.
4. Other parts
Players can adjust their key settings in “Settings” – “Basic Settings”. They can also modify other settings, such as locking the field of view, but please note that some settings will not affect other functions, such as “Shorten Auto Aim Time”.
5. Windowing of the map interface
After entering the game, players can see a circle on the right side of the screen, which contains various information such as weapon names and experience points. Click to view detailed information.
6. Combat practice interface
When there is a countdown of enemies below the screen, players need to click the red cross on top of the enemy’s head to eliminate them. When an enemy is killed, the player will be prompted. At this time, the player can choose to continue the battle or retreat.
7. Other settings
In the game screen settings, players click on the icon of an arrow at the top of the screen to enter the settings page. In this page, players can see the firearms currently in use and the number of bullets. Players can modify them through settings. Players can also see the player’s backpack situation and the information of the equipment currently being used. Players can click “Settings” – “General” – “Switch Graphics Processor” button to open this setting. Players can also turn off this setting through settings.
This article and pictures are from the Internet and do not represent Fpips's position. If you infringe, please contact us to delete:https://www.fpips.com/40455/
It is strongly recommended that you study, review, analyze and verify the content independently, use the relevant data and content carefully, and bear all risks arising therefrom.