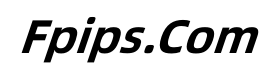Decoding PUBG Mobile: Detailed Explanation of the Method to Shoot the Host Disconnecting Anti-killer with One Arrow (Ultimate Rescue Strategy Exposed: Comprehensive Guide to Dealing with Host Disconnection in PUBG Mobile)
Decoding PUBG Mobile: Detailed Explanation of the Method to Shoot the Host Disc
Decoding PUBG Mobile: Detailed Explanation of the Method to Shoot the Host Disconnecting Anti-killer with One Arrow (Ultimate Rescue Strategy Exposed: Comprehensive Guide to Dealing with Host Disconnection in PUBG Mobile)
1. In the game settings, change “none” to “off”.
2. In the game settings, switch from “on” to “off” (do not display network status).
3. Restart the computer, then open the game settings and switch “off” to “on”.
4. Restart the game, then restart it again and open the game settings, switch “on” a few more times.
5. Reinstall the machine once, then turn on “off”.
6. Restart the computer, then open “reload”.
7. Log back into the game.
Ultimate Rescue Strategy Exposed: Comprehensive Guide to Dealing with Host Disconnection in PUBG Mobile
Today, the editor brings you the ultimate rescue strategy exposed: Comprehensive guide to dealing with host disconnection in PUBG Mobile. We believe many players are not very clear about this, so let me introduce the ultimate rescue strategy exposed: Comprehensive guide to dealing with host disconnection in PUBG Mobile. If you are interested, you can learn about it.
Step 1: First, enter the game and click “Start Game” on the main interface to enter the game settings page.
Step 2: On the left side of this page, you can see the “Network Control” button. After clicking it, a menu bar will pop up with three options: “Decisive Moment”, “Target Locking”, and “Tactical Action Three Modes”. Choose the “mobile phone system” you want to use.
Step 3: In this menu bar, there is an option for “Security Center” and “Wireless LAN and Cellular Mobile Data Flow”.
Step 4: Select “Wireless LAN and Cellular Mobile Data Flow”, and you can choose applications in this option.
Step 5: After using the “Real-time Location Information”, open the “Real-time Location Information” and enter the data you need to search for in the search box. Then select the function of “Wireless LAN and Honey Sharing”.
Step 6: In the “Friendship Relationship” section, find “Invite to Group”; in the “Add Friends”, “Join Team”; in the friend list, find the player you want to join and click the create team button below their avatar; then click “Exit Room” to complete the teaming up.
This is the guide we bring to you this time, hoping to improve your game journey. Thank you for watching!
This article and pictures are from the Internet and do not represent Fpips's position. If you infringe, please contact us to delete:https://www.fpips.com/30679/
It is strongly recommended that you study, review, analyze and verify the content independently, use the relevant data and content carefully, and bear all risks arising therefrom.